Como podemos abrir contas com razonete no Excel? Vamos ver um breve
tutorial para aprender de um jeito simples.
Caso tenha seguido corretamente o tutorial, você terá um modelo de razonete no Excel para usar e poderá copiá-lo para outras contas.
Não deixe de baixar o nosso curso de demonstrações contábeis e aprender muito mais!
O primeiro
passo será selecionar uma célula e digitar um nome para a conta:
Selecione a célula com o nome da conta e a célula à
direita:
Clique com o botão
direito para abrir o menu de contexto e em "Formatar células..."
Clique na aba "Alinhamento", na opção
Horizontal, selecione "Centralizar seleção" e clique em OK.
Selecione uma área para fazer as movimentações
referentes ao débito da conta, clique com o
botão direito e adicione borda
direita como na figura:
Repita esse passo com a
célula que contém o nome da conta e a célula à direita, mas, desta vez,
selecione Borda Inferior:
Nas células onde
vão aparecer as somas dos resultados de débito e crédito adicione Borda
Superior:
Selecione a célula onde será o resultado do débito e
aperte ALT + F4, em seguida ENTER, repita
essa etapa para o lado do crédito:
Na célula abaixo do resultado da soma do débito precisamos
criar uma função SE, selecione a célula e digite: "=SE(" clique
na célula do resultado do débito, digite:
">", clique
na célula correspondente ao resultado
do crédito,
digite:";soma(", clique
na célula correspondente ao resultado do débito novamente,
digite"-", clique
na célula correspondente ao resultado
do crédito e por fim
digite ");"")". Sua
fórmula deverá se parecer como nesta figura.
Faremos o
mesmo processo na célula abaixo do resultado do crédito:
selecione a
célula e digite: "=SE(", clique
na célula do resultado crédito, digite:
">", clique
na célula correspondente ao resultado
do débito,
digite:";soma(", clique
na célula correspondente ao resultado do crédito novamente,
digite"-", clique
na célula correspondente ao resultado
do débito, por fim
digite ");"")". Sua
fórmula deverá se parecer como na figura.
Caso tenha seguido corretamente o tutorial, você terá um modelo de razonete no Excel para usar e poderá copiá-lo para outras contas.
Não deixe de baixar o nosso curso de demonstrações contábeis e aprender muito mais!

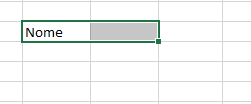

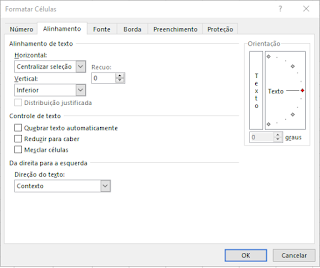






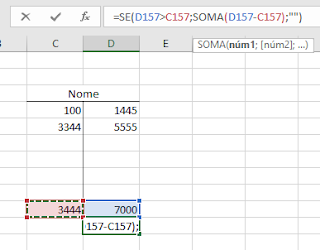
Comentários
Postar um comentário